This is Step 5 in my SharePoint 2013 Setup Guide
After you create the new farm on the initial server, you can join additional servers to the farm by following a similar process by running the SharePoint Products and Technologies Configuration Wizard on the server. The only difference for this option is when the wizard prompts you, select to join an existing farm rather than create a new farm. Follow the wizard steps and provide the required farm information to join the server to the farm.
Note: For more information on adding a server to a farm, please see this TechNet article: http://technet.microsoft.com/cc261752
The following figure provides a screenshot of the SharePoint Products and Technologies Configuration Wizard at the step where you can select to join and existing farm.
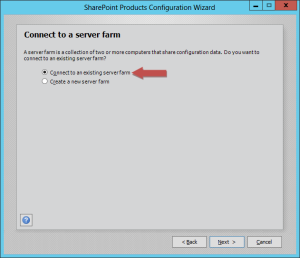
The following figure provides a screenshot of the SharePoint Products and Technologies Configuration Wizard at the step where you can specify the database server and the SharePoint configuration database to join.
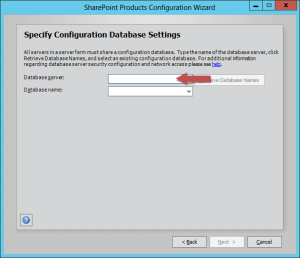
Note: You will follow this same process if you want to add an additional server and scale the SharePoint farm at a later time as well.
After you have added all of the servers to the farm, you can distribute the services that run on each server to allocate and distribute the load. You can manage the services by clicking Services on Server under the System Settings section in SharePoint Central Administration. You can switch servers by clicking the server name dropdown in the upper-left area of this page.
At the top of the table listing the services, click the Server dropdown and click Change Server, as illustrated in the following figure.
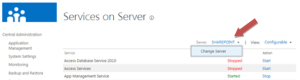
Start and stop the services to match how you wish to allocate them for each server in the farm.
At this point, you should have provisioned all of the service applications and services that you desire in the farm. You should also have provisioned all of the initial databases that you desire in the farm and their naming convention should roughly resemble the following screenshot.
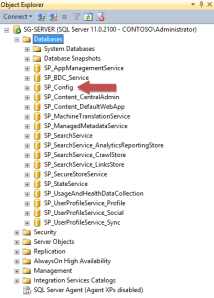
You can run a SQL script on the SQL Server to update the recovery model if you desire. The following script will change all of the SharePoint databases that have the “SP_” prefix and set their recovery model to Full.
EXEC sp_MSforeachdb 'IF ''?'' LIKE ''SP_%'' ALTER DATABASE ? SET RECOVERY FULL;'
Alternatively, you can set the recovery model through the database properties on the Options page.
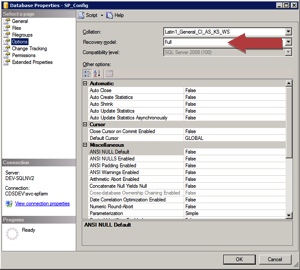
Next, you can configure Windows Firewall rules for intra-farm communication.










